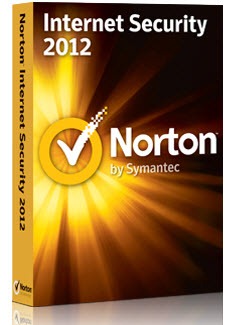If you wish to extend the range of Wifi signal in your home network, you can purchase an additional wireless router and connect it to your existing router with an
Ethernet cable.
The setup is pretty easy, inexpensive and the best part is that your two routers need not have to be from the same manufacturer so, for example, you can easily connect your Linksys (Cisco) router to a router from say Netgear or Belkin. For instance, I am using a 30m long Ethernet cable to connect my two routers – one is a Linksys WRT 160N (N based) and other one is a WRH54G (G based) and the setup works just perfect.
How to Connect One Router to Another
For this example, let’s assume that you have an OLD_ROUTER and a NEW_ROUTER.
Step 1: Make sure your old router is working.
Step 1a: Connect the Broadband modem to your OLD_ROUTER’s Internet (WAN) port. Then connect the computer to one of the four available ports on your router through an Ethernet cable.
Step 1b: Make sure that the Internet connection is working on your computer and on your wireless devices.
Step 2: Configure your new router
Most routers have an IP address of 192.168.1.1 so before you connect them, you need to ensure that they have been assigned two different IP addresses.
Step 2a: Shut down your OLD_ROUTER and the modem. Also unplug the Ethernet cable from the computer.
Step 2b. Plug the Ethernet cable into any of the numbered ports of NEW_ROUTER and connect the other end to your computer. Switch on the NEW_ROUTER.
Step 2c. Access the web dashboard of NEW_ROUTER (192.168.1.1) and change the local IP address to something like 192.168.2.1 so that there’s no conflict with the old router. Save the changes.
Step 2d. Test the SSID name of the new router and make sure it’s different from the old router. Also make sure that SSID broadcast is turned on. Save the changes.
Step 3: Connect the two routers
Step 3a. Connect the modem to the Internet Port of the OLD_ROUTER.
Step 3b. Connect one of the number ports of OLD_ROUTER to your computer.
Step 3c. Connect another free port on the OLD_ROUTER to the Internet Port of your NEW_ROUTER using an Ethernet or LAN cable.
Important Points to remember
1. It is suggested that the length of the LAN cable connecting the two routers should not exceed 100m and that you should avoid having any joints in the cable. LAN cables are pretty cheap – I got a Cat5e cable for 25¢/m.
2. If you have a compatible router, I suggest upgrading the firmware to DD-WRT as that will slightly boost the wireless signal plus you’ll get access to tons of other settings in your router.
3. If you have
enabled Wi-Fi security in your previous router, use the same settings in your new router as well.
4. It is important that you assign different SSIDs to the two routers else the same network name will appear twice in your wireless network connections window.
5. If you don’t remember the username of your router, try these combinations – root + admin, admin + admin, admin + password or admin (as username) and no password.