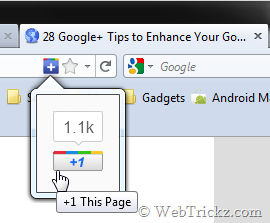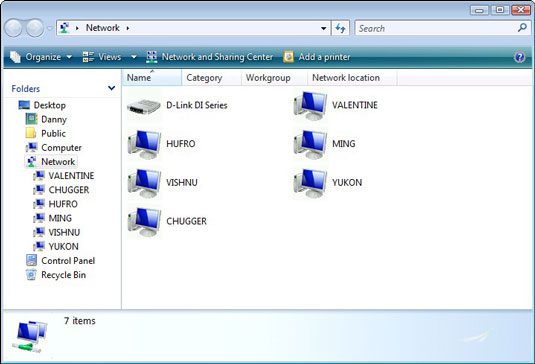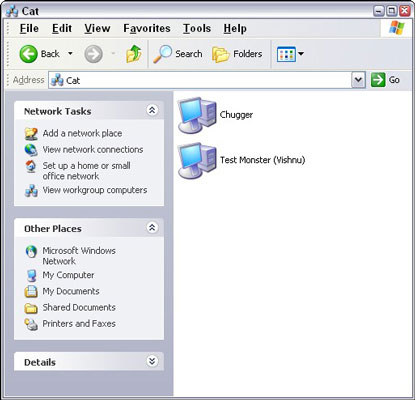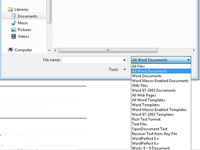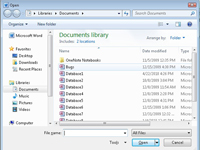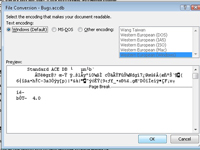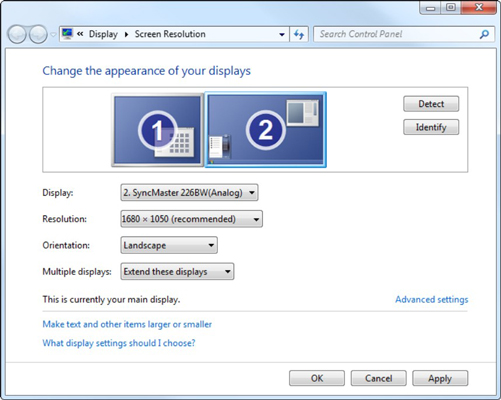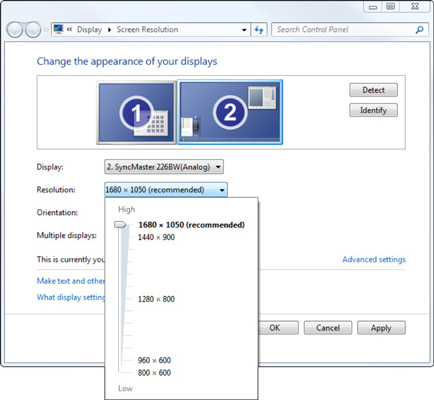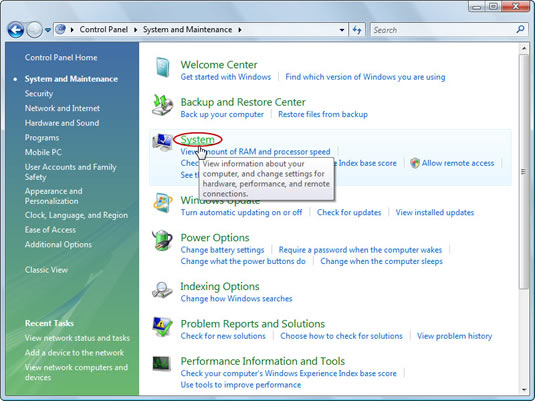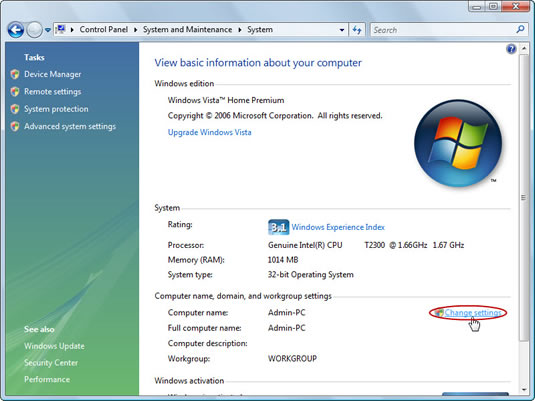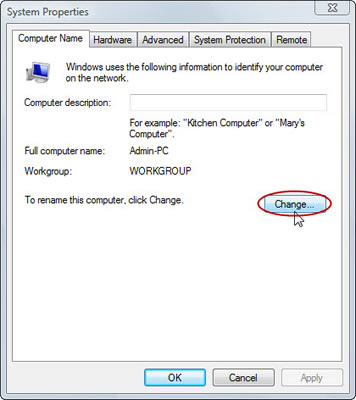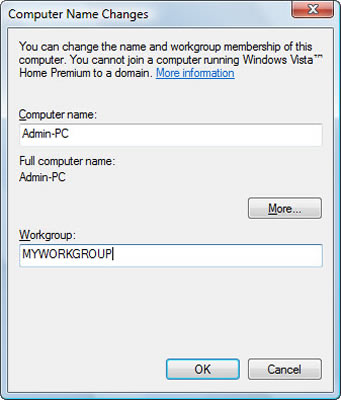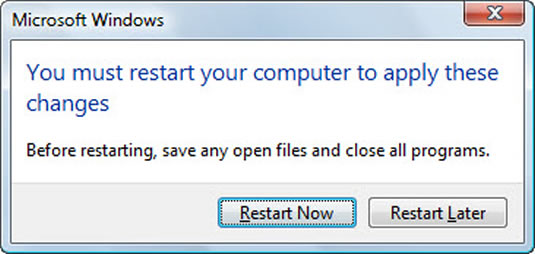You can use your
laptop to access another computer's
disk drives over a
network. To be more specific, however, you don't really access the entire disk drive. No, only specific folders on the drive are
up for sharing. Even then, your access may be restricted by password, or you can only read, and not write or modify, any
files in that folder.
No matter what, if a computer user shares a folder on the network, that folder shows up as available for your laptop to use. Choose Control Panel from the Start menu, and then choose either Network Center (
Vista) or Network Connections (XP).
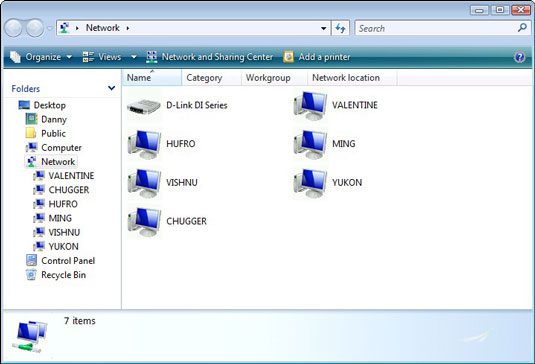
In Windows Vista, open a computer icon in the Network window, shown above, to see whether any folders or disk drives are available.
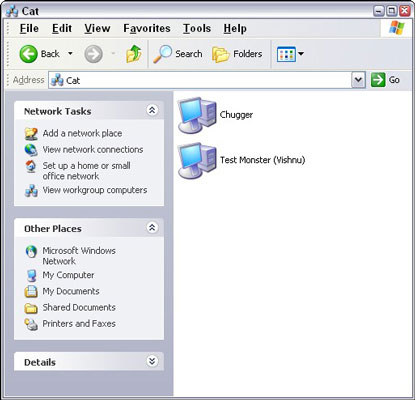
In Windows XP, shared
resources are listed directly in the My Network Places window, as shown above.
To access a specific folder, double-click to open it, just as you would open any folder on your own
hard drive. The contents of that folder are
displayed on the
screen, just as though it were a folder on your laptop's hard drive. Remember that the folder isn’t on your hard drive; it's a folder elsewhere on the network.
If the folder is password-protected, you're asked to provide a password for access to the folder.
After the network folder is open, you can access files in the folder just as though they were on your own laptop. Note that some folders can be shared as read-only, in which case the files and folders cannot be renamed or deleted or their contents modified.
Remember to practice polite network etiquette and close a network folder when you’re done using it. If you forget and don't close the folder, a connection still exists between your laptop and the computer sharing that folder. If so, an error message may appear if the network connection goes down or the other computer disconnects from the network.